
Please go through the below figure to know what are Double-headed arrows, Single-headed arrows, Scroll box etc. When you drag the scroll bar and stop dragging at a certain point, a little tooltip pops up next to it providing information about the slide which is going to be displayed.
Scroll box: Another way to move quickly from slide to slide in a presentation is by dragging the scroll bar up or down. ( Note: if the zoom factor is set to visible single slide in the presentation window, then while clicking the single-headed arrows, the navigation moves to the next or previous slide.) Single-headed arrows: You can also scroll forward or backward through a presentation by clicking and holding the single-headed arrow at the top or bottom of the vertical scroll bar. Double-headed arrows: You can move to next or previous through a presentation one slide at a time by clicking the double-headed arrows at the bottom of the vertical scroll bar. ‘Or’ simply use the vertical scroll bar on the right side of the window to navigate through your presentation: Page Up: when you’re working on a presentation and want to navigate to the previous slide then just press Page Up. Page Down: when you’re working on a presentation and want to navigate to the next slide then just press Page Down. The most easy and familiar way to move around slides in a presentation is to press the Page Down and Page Up keys: These shortcuts work when you have presentation that has few slides and opened in PowerPoint 2013. 
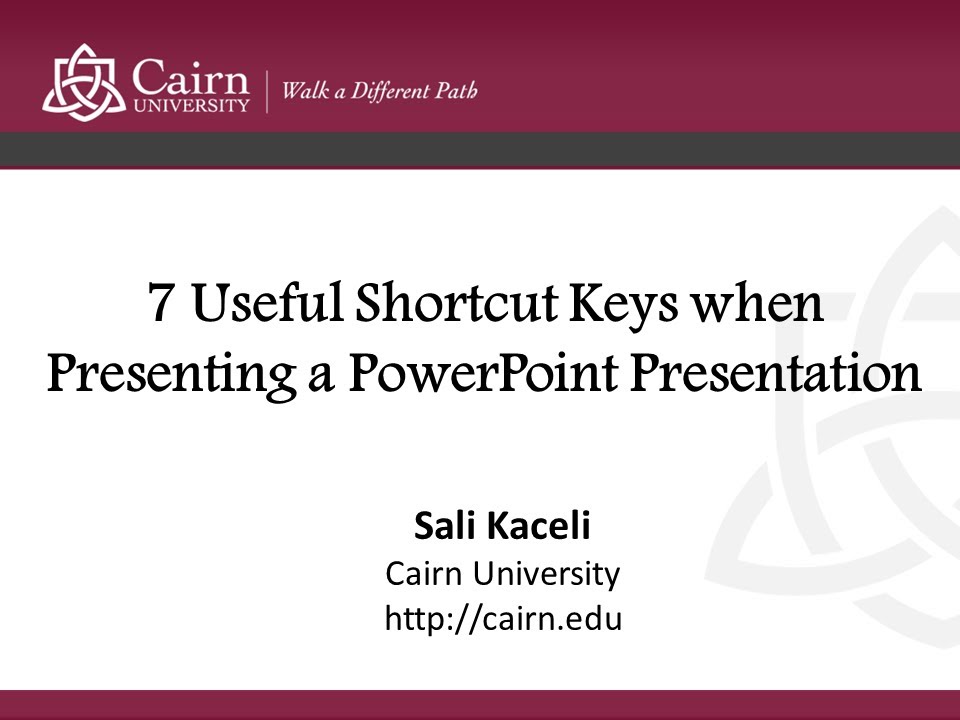
So, here are the Keyboard Shortcuts for Moving between slides in PowerPoint 2013. And with the keyboard shortcuts we enlist each day, you can improve your knowledge and save a lot of time.
#KEYBOARD SHORTCUTS FOR MICROSOFT POWERPOINT 2013 PROFESSIONAL#
Having the habit of using keyboard more than the mouse is a pretty good sign of training yourself in more professional way.



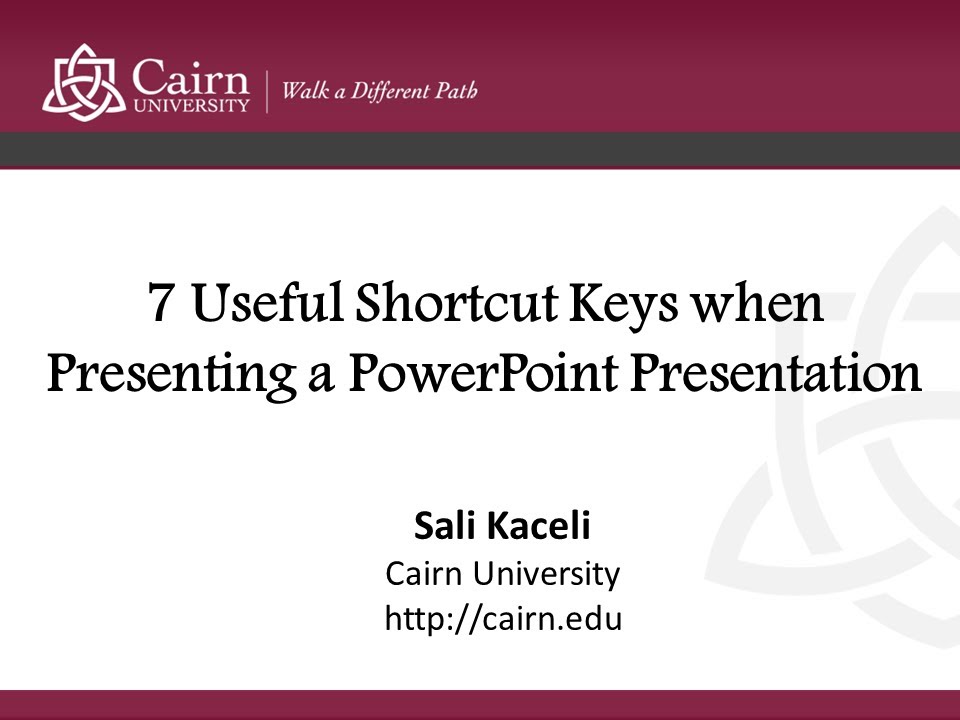


 0 kommentar(er)
0 kommentar(er)
