
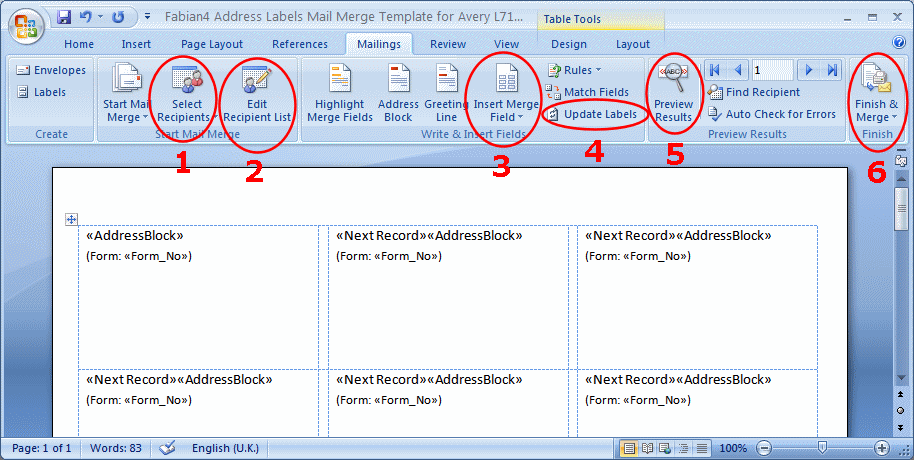
- WHAT ARE THE STEPS OF A MAIL MERGE IN MS WORD FOR LABELS UPDATE
- WHAT ARE THE STEPS OF A MAIL MERGE IN MS WORD FOR LABELS ZIP
(The email choice doesn't make sense for a label merge. Mail Merge is a very helpful feature in Microsoft Word that allows us to create multiple Documents, such as Letters and Envelopes at once, just by using a Main Document and a Distribution List that we have created. Youll the need them so as to get the product information. When you're ready, click the Finish & Merge button, and choose to send the result to a new document or directly to the printer. On this step, you should have the labels to hand that you are going to use for your envelopes. You can press Preview Results to see what the labels will look like.
WHAT ARE THE STEPS OF A MAIL MERGE IN MS WORD FOR LABELS UPDATE
On the Mailings ribbon, click Update Labels, which repeats the merge fields on all the other labels. Continue until the top left cell of the table contains all the fields you need for the label.
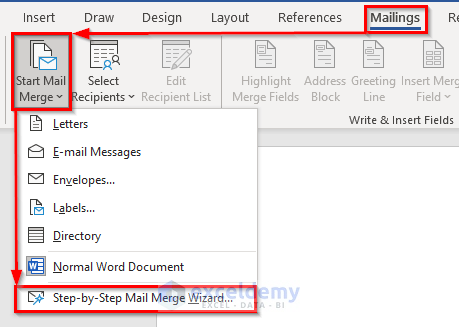
Type a space and insert another field (such as Last_Name), or press Enter to go to the next line and insertĪ field. If you want to do do a mail merge to create mailing labels, follow the steps in Use Outlooks Contacts with Mail Merge to begin your mail merge. On the Mailings ribbon, click Insert Merge Fields and select the first field (for example, First_Name or whatever you called it) to place on the label. Creating a Mail Merge to Labels in Microsoft Outlook. The order in which the labels are printed.
WHAT ARE THE STEPS OF A MAIL MERGE IN MS WORD FOR LABELS ZIP
In the next dialog, you can check and uncheck individual recipients, use logical rules to "filter" the list (for example, choose only recipients in a particular range of zip codes), and sort the list to change On the Mailings ribbon, click Edit Recipient list. At this point, Word creates a table with cells sized to match your label sheets. xlsx file (and, if needed, which worksheet in the file to use). Then click Home > Show/Hide Editing Marks for more convenient to edit the labels. In the Label Options dialog, select North American Size from the Product number list. In the Selectĭata Source dialog (which is like the Open dialog), choose your. Open a new Word document, and click Mailings > Stat Mail Merge > Labels. Next, on the Mailings ribbon, click Select Recipients and choose Use Existing List in the menu. Select the correct label product in the dialog and click OK.

Instead, on the Mailings ribbon, click Start Mail Merge and choose Labels from the menu. You're in the wrong place - the Mailings > Labels dialog is NOT mail merge, and the button you clicked is not "data source" but "Address Book".


 0 kommentar(er)
0 kommentar(er)
